前言
Microsoft Forms利用了如今最火的人工智能技术,可以帮助用户轻松创建调查、测验和投票,并自动收集和分析回复结果。使用Microsoft
Forms会让问卷的设计过程更加智能,你只需要敲几个词语、点几次鼠标,就可以在5分钟之内雕琢出一份完美的调查问卷,发送给目标用户。

平常会用到的问卷调查应用有很多,问卷星、腾讯调查、麦客……
但是今天要推荐的不是这些“家常见惯”的应用,而是Office365里面的一款应用,由Microsoft微软开发的问卷调查应用:Microsoft Forms。
Microsoft Forms 是一款在线应用程序,意思就是你无需下载软件,只需一个网络浏览器,并访问这个网站即可。注意,在访问过程中,您需要登录微软账号。
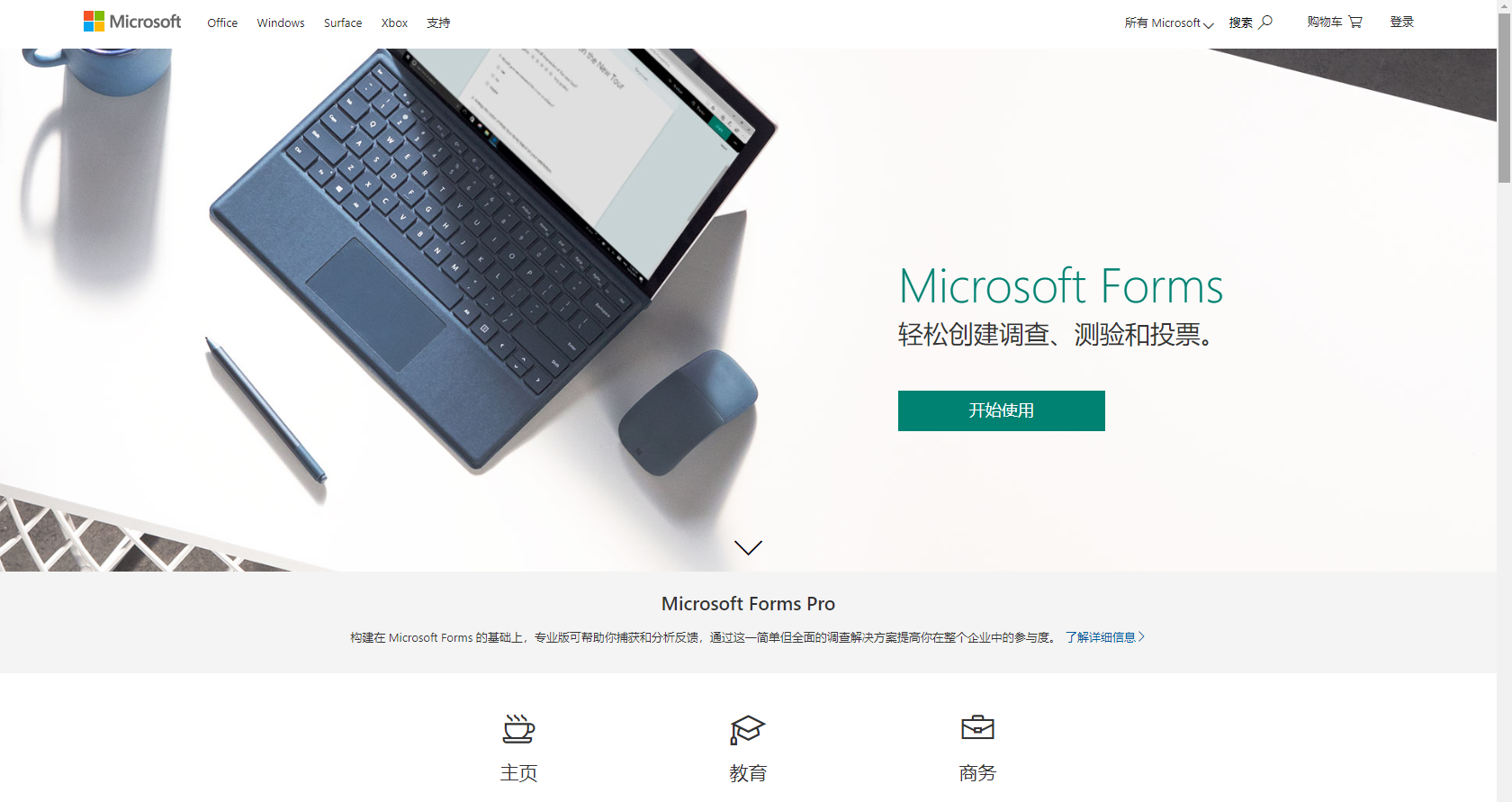
点击右上角的登录,输入账号和密码,登录您的微软账号。登录完成之后,您应该会看到这样的界面:
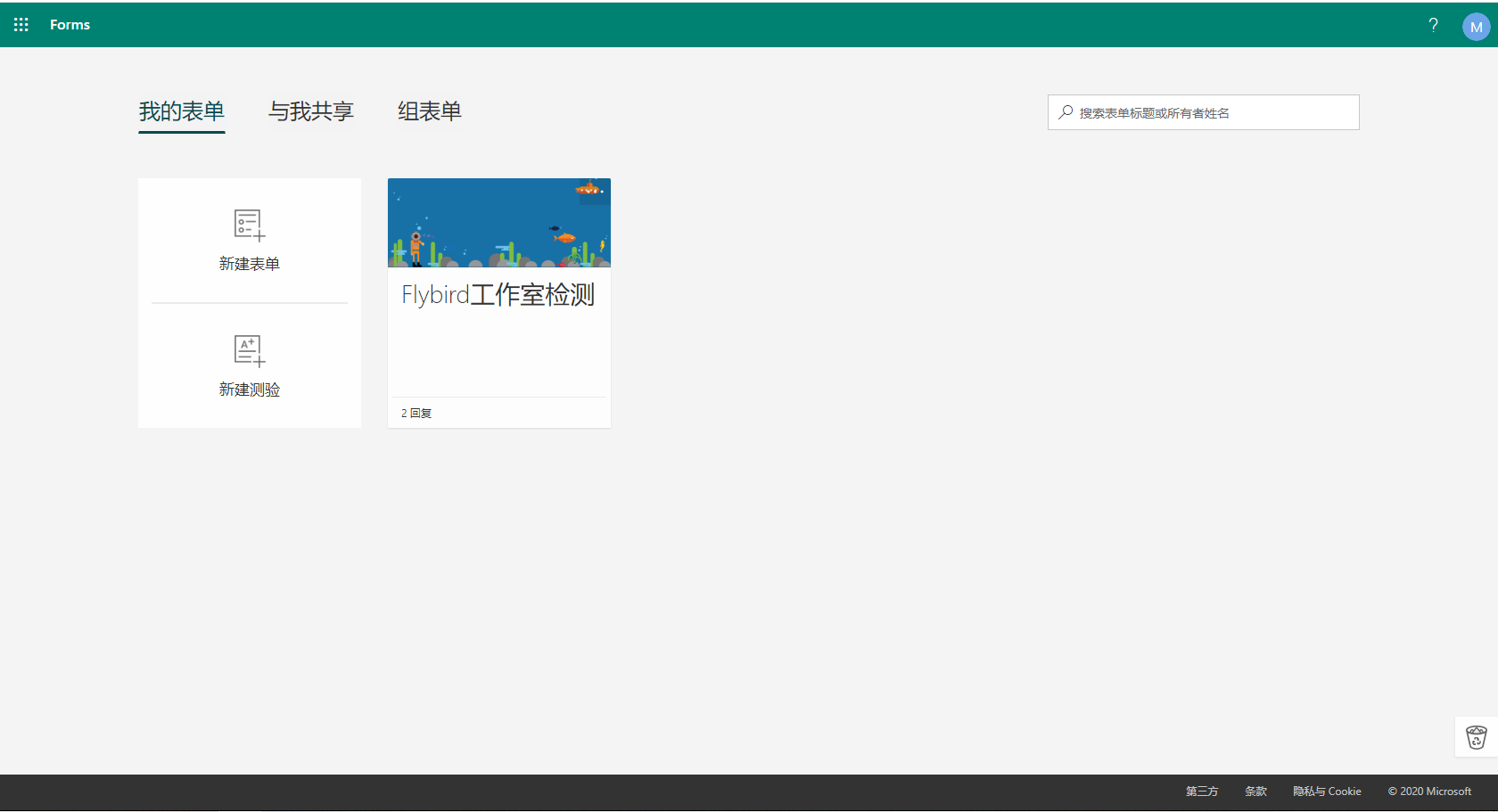
编辑表单
你可以点击左上角的新建表单或新建测验进入表单的编辑窗口。关于两者之间的区别,请看下面:
表单 与 测验 的区别
表单和测验的大部分内容是相同的,只不过测验可以规定正确答案,并且可以设置每一题的分数。所以我们更推荐于使用表单进行问卷调查,使用测验进行各种测验或考试。不过,选择在于你,你可以用自己最喜欢的方式进行设定。
因为是问卷调查的缘故,这里我们就使用表单进行演示。当然,测验的功能你也可以随心使用。
界面一览
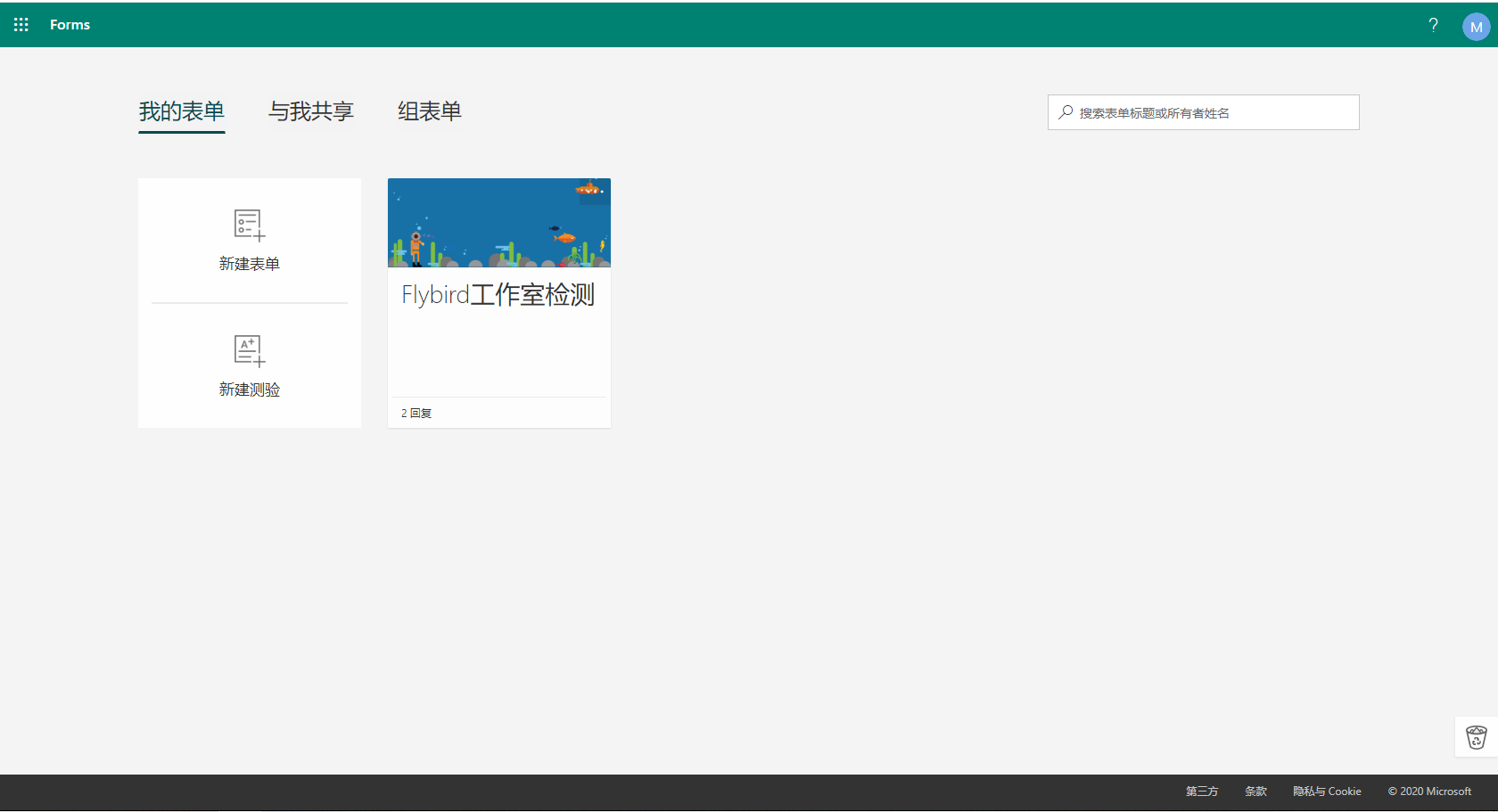
这就是编辑表单的界面啦~
在问题与回复两个选项卡中,问题部分用来编辑问卷调查的问题,而回复部分可以查看已有完成者的数据分析与回复。
上方的预览按钮可以让你预览这个问卷,主题按钮可以让你调整问卷的外观样式,共享按钮可以让你发布问卷,并得到一个专属的问卷链接。
设置标题
这时的表单标题还是无标题的表单呢,我们需要给它起一个标题,并且给它创建一个描述。点击标题内容,进入编辑的地方。在这里设置头图、标题、描述,然后点击空白部分即可。注意的是,在引用头图时,请尊重他人的版权。
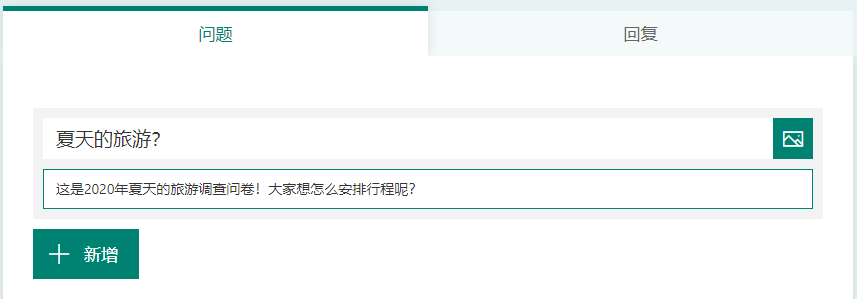
添加问题
点击新增按钮,然后选择想要添加问题的类型(如选择/文本/评分/日期等)即可。
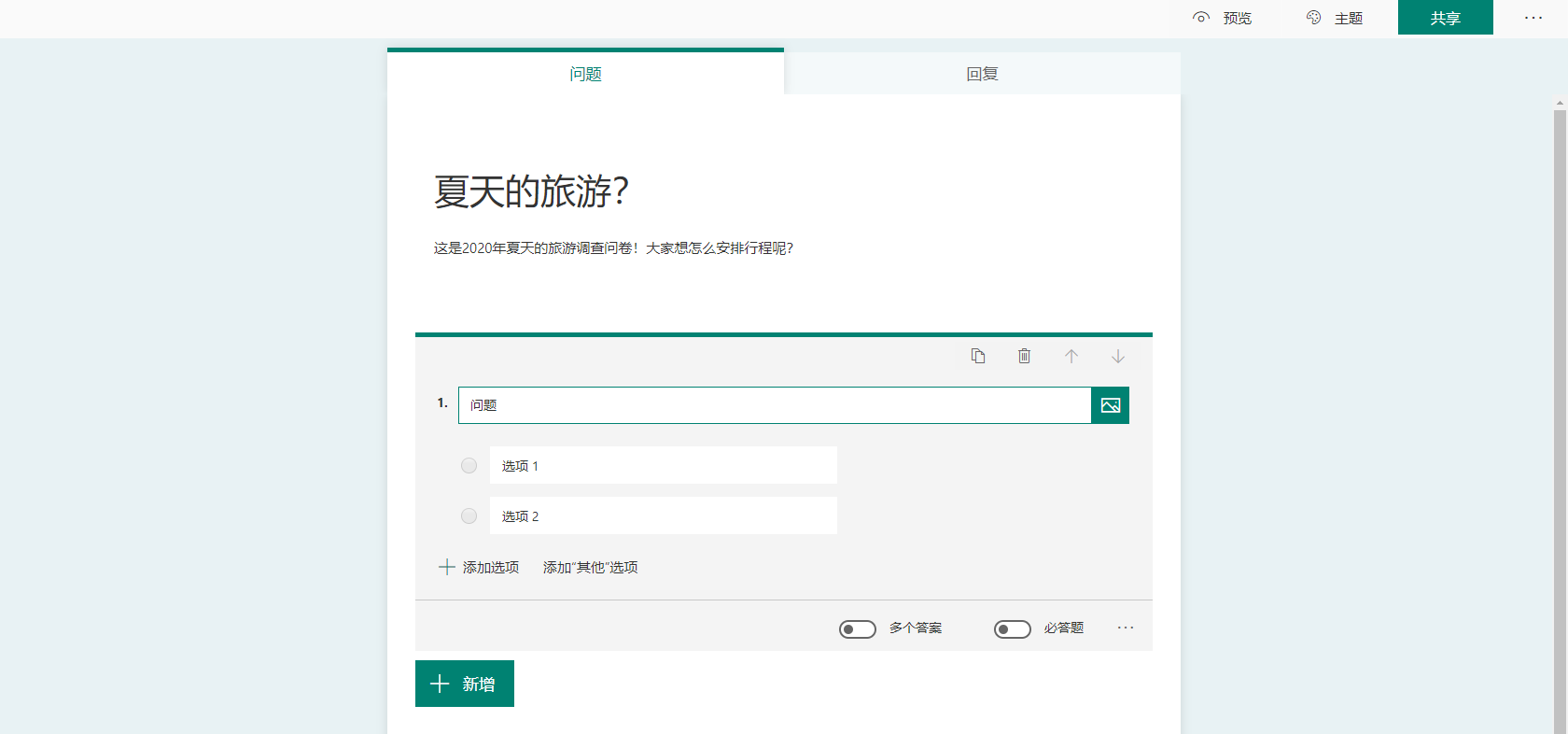
修改问题
恭喜,你已经学会了添加问题。现在,我们需要对问题进行修改,使它成为准确的问题。
在问题部分,可以设置问题,选项X部分,可以设置所需选项,如果不够的话,可以添加选项,或添加“其他”选项。
下面的两个按钮分别可以设置“是否可以有多个答案”与“必答题”。是不是非常简单?只需要简单的敲击键盘,就可以制作一份好看的问卷啦!
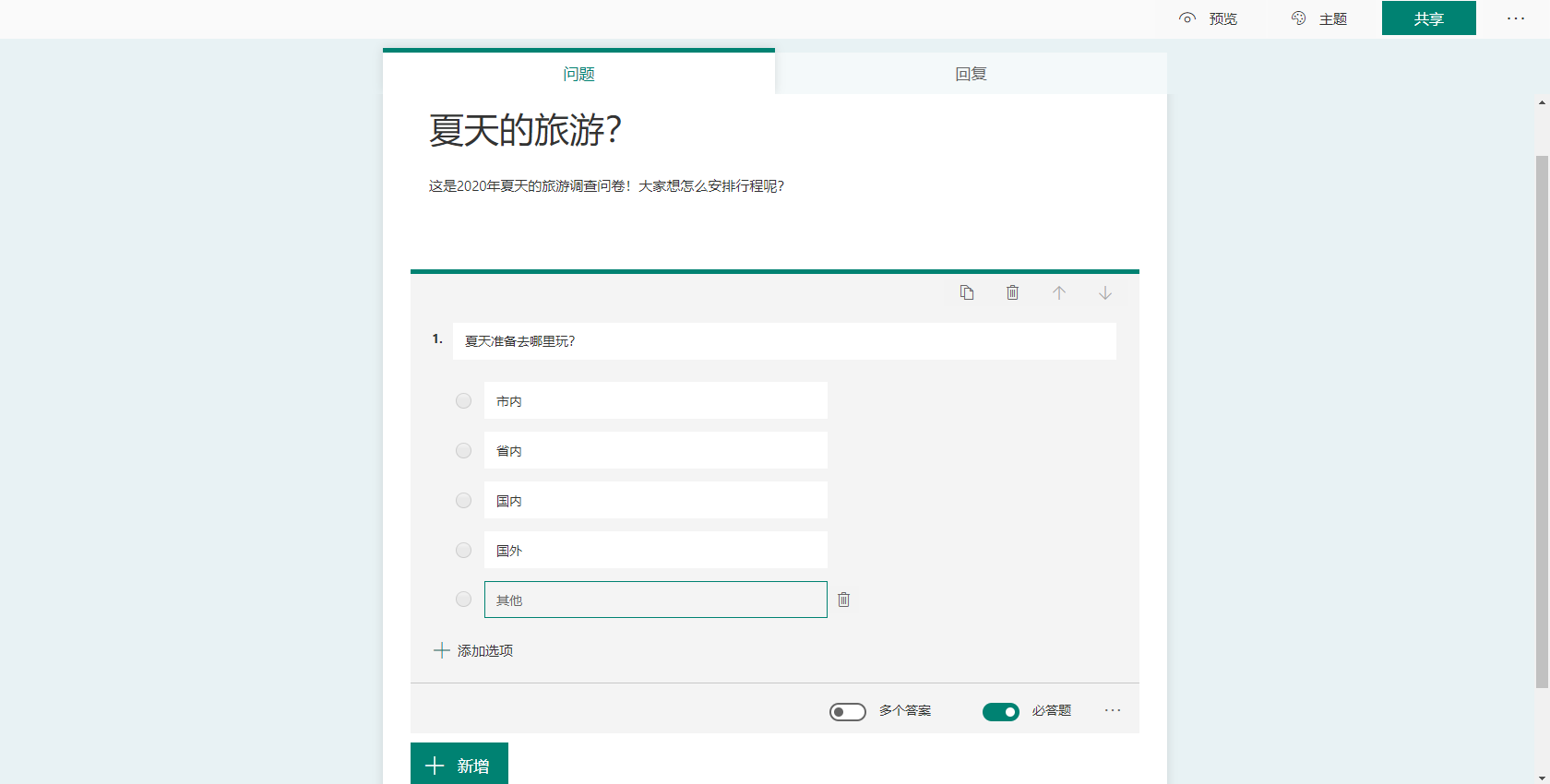
设置主题
编辑好了问题,但是觉得界面不是很好看?你可以在上方的主题按钮,然后在右边的浮动面板设置一个好看的主题!是不是格调上升了啊~
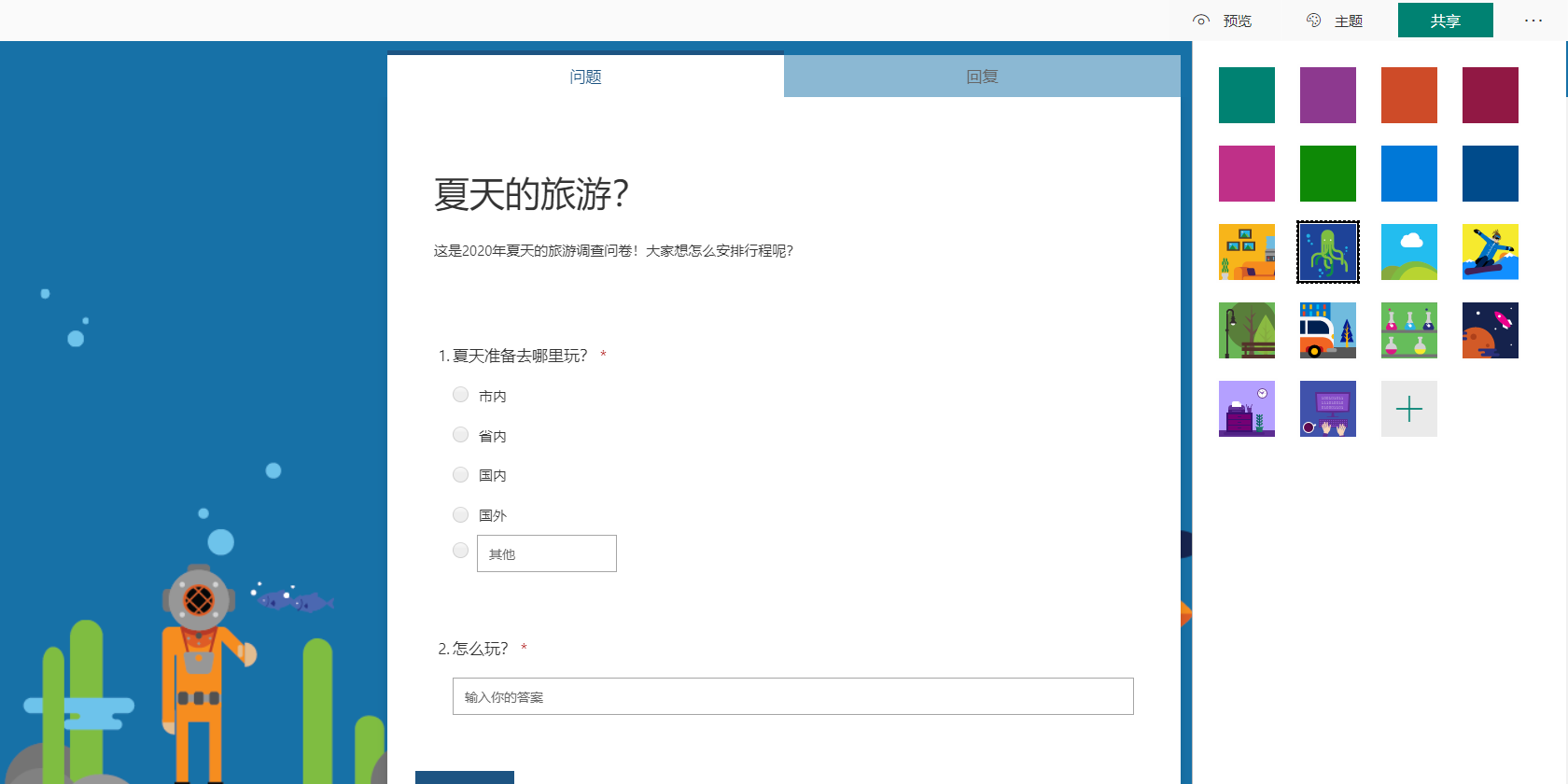
预览、发布
重复上面几步,你已经可以做出来一个好看的问卷了,接下来我们会预览问卷,并且将它发布,与别人一同分享!
点击上方的预览按钮,进入预览界面,看看做得行不行~
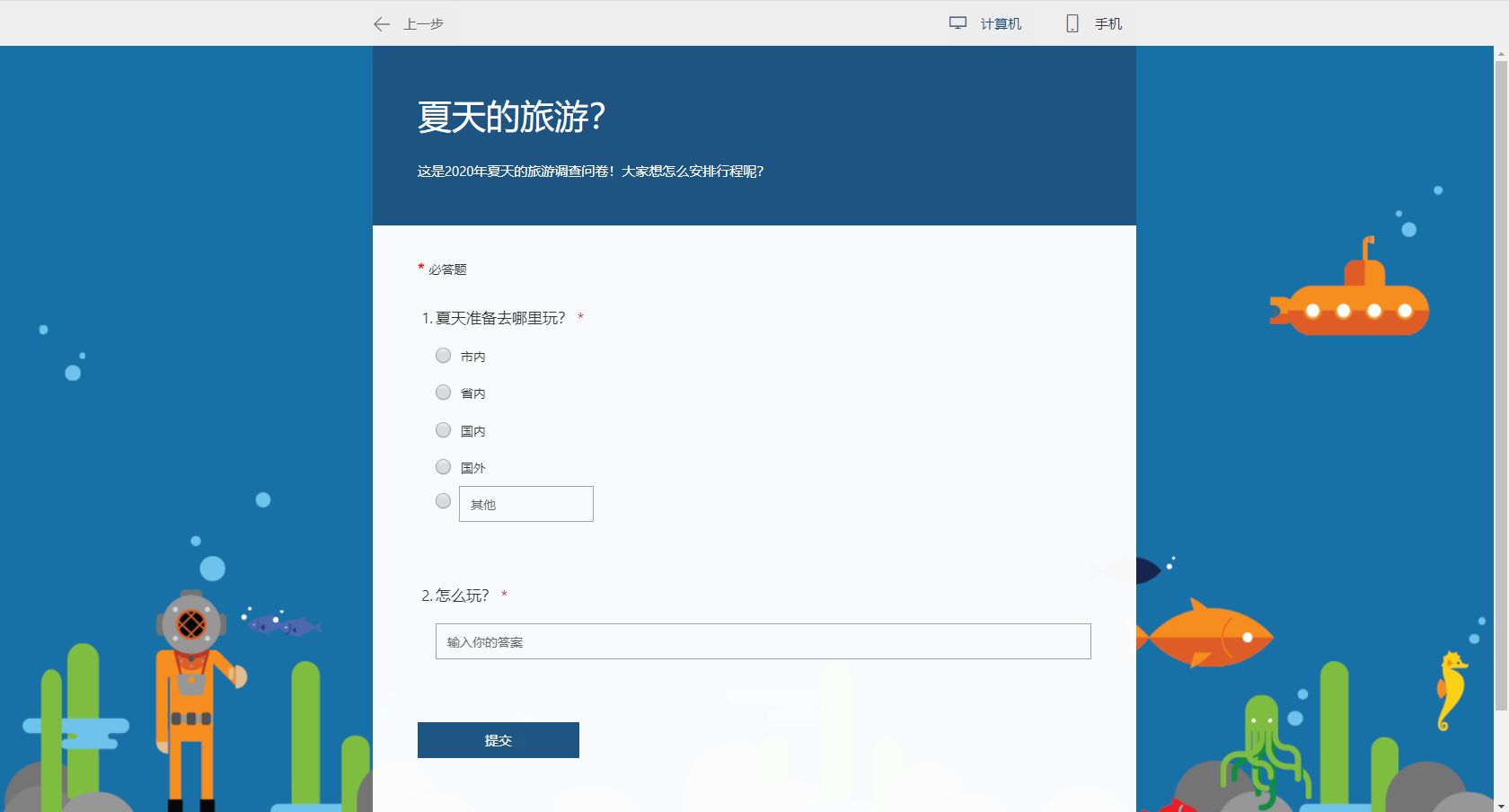
看起来做得不错!接下来我们就发布表单吧!
点击上方的共享按钮,选择共享方式(推荐让所有人看到),选择共享载体,推荐选择链接。
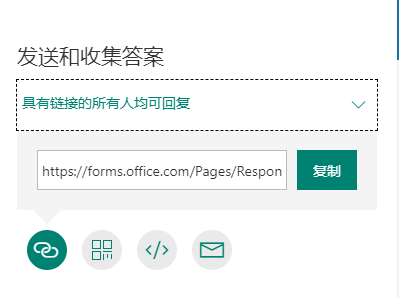
恭喜,您的问卷已经成功发布!现在,您可以试一试我们刚刚做的测试表单,链接在这里
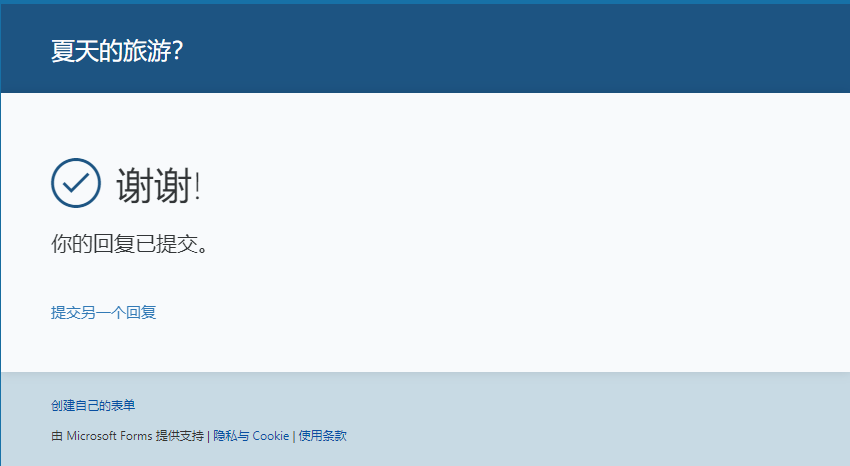
提交完成后,你可以查看数据。
分析数据
在回复部分,你可以查看已完成表单人员的数据。我们完成了一份表单,结果会在上面显示。
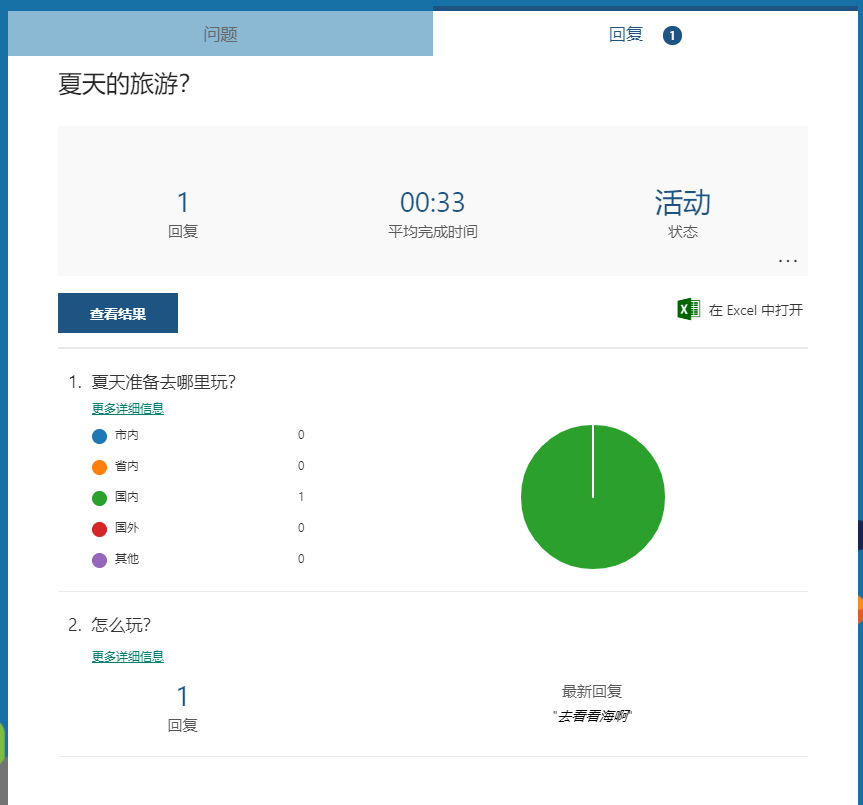
尾声
那么至此,Microsoft Forms的介绍就到此结束。我认为微软的这款产品也做得不错,基于O365的多平台云端体验也算是非常棒的。值得一提的是,你可以购买O365(ms打钱),获取更好的与微软家族其他产品联动的体验。
原文:blog.mbrjun.cn/archives/79 支持原作者